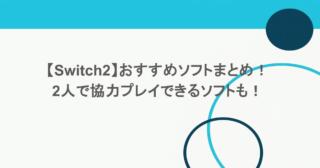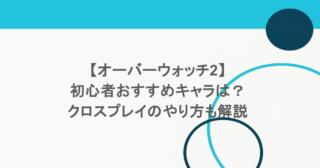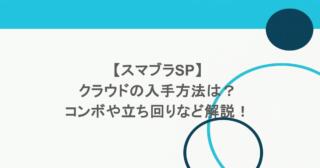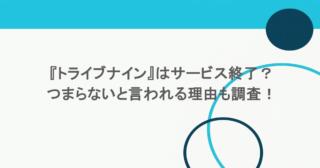PS4の空き容量が足りない場合には、まずは不要なデータを削除して対処しよう。

PS4で空き容量が足りない場合にはどうしたらよいでしょう?答えは簡単で、不要なデータを削除してしまえばよいのです。外付HDDを付けて容量を増やすこともできますが、まずは不要なデータを削除しない限りはいくら大容量の外付けHDDを付けたとしても、いつかは同じ容量不足に悩まされます。
容量不足の根本原因である『不要なデータ』の削除方法さえ覚えてしまえば外付けHDDの追加や本体HDD換装の必要は無いので、『システムアップデートを行ったら空き容量不足と言われ、アップデートができない。』『DL版タイトルを購入したのに、空き容量が足りなくてダウンロードできない。』という人は、PS4本体HDDのデータ削除で対処しましょう。
ちなみに不要なデータを削除することでPS4のHDDが500GBでも十分使えます。私もこまめなデータ削除で対応しているので初期型のPS4でも十分機能しています。
HDD空き容量の確認方法
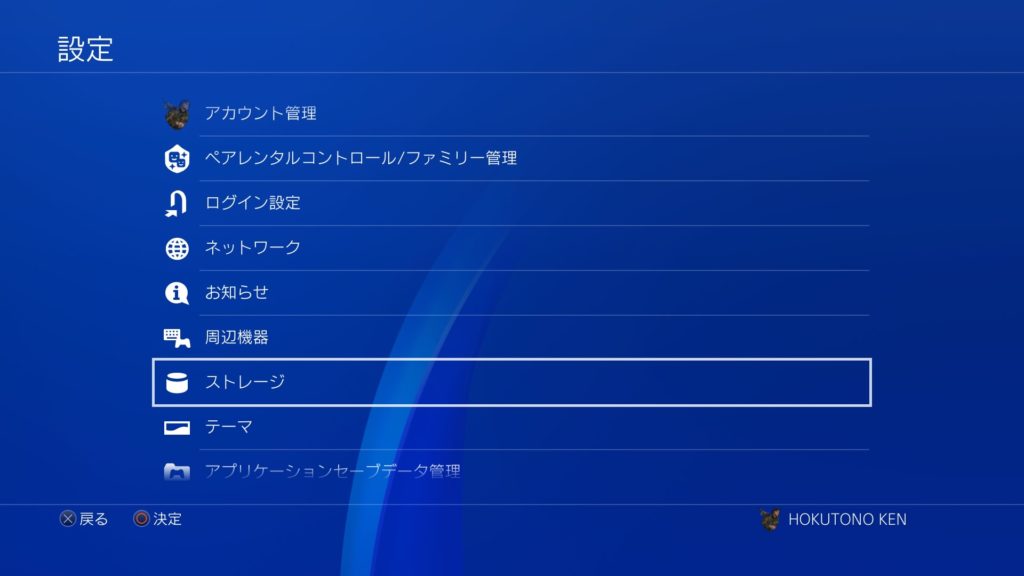
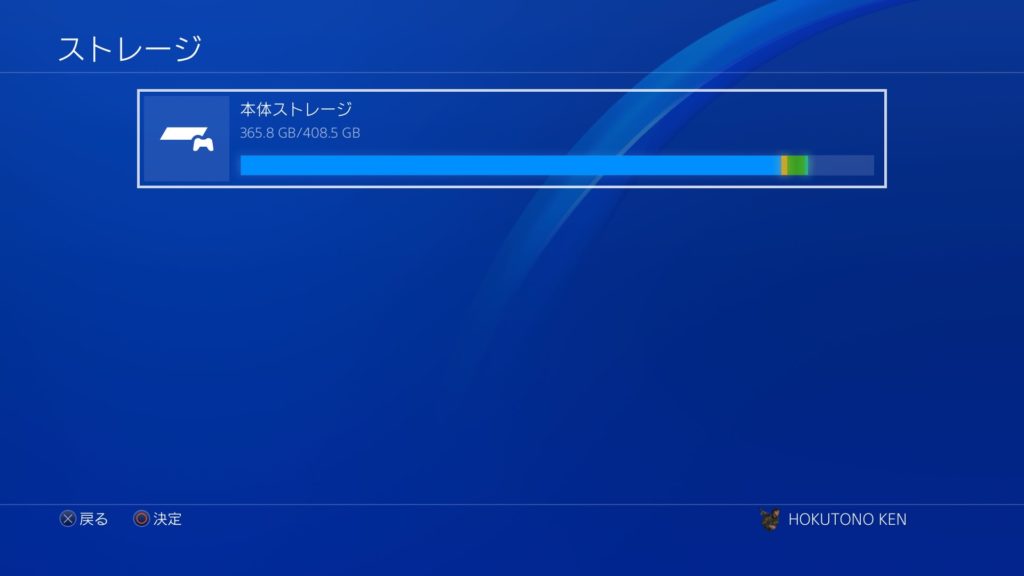
メインメニュー⇒設定⇒ストレージ⇒本体ストレージを選択します。画像のように本体ストレージの使用量は408GB中366GB使用しているので、空き容量は少ないです。
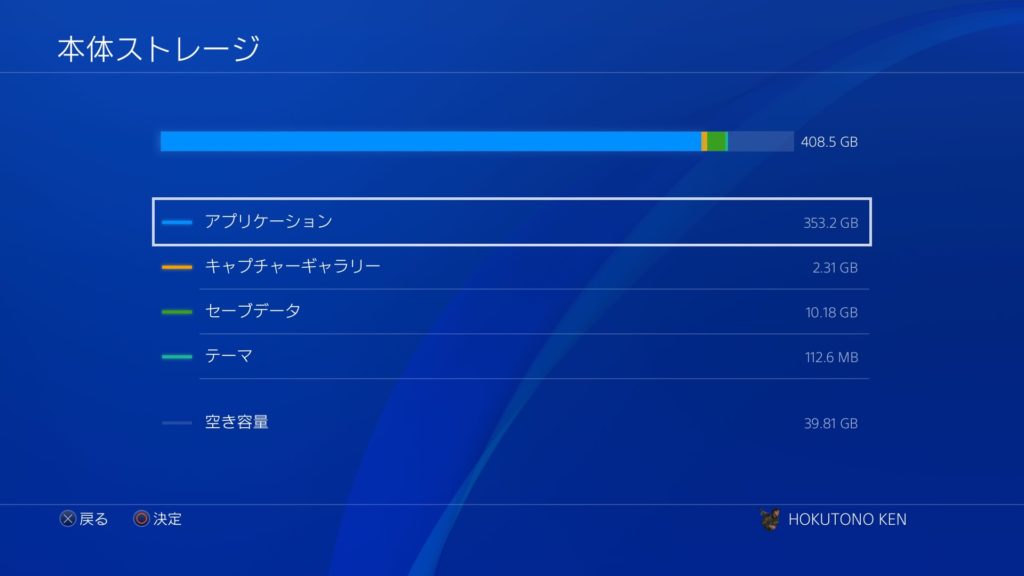
PS4本体のHDDがどのデータで使用量が多かを確認するには、前の画像の本体ストレージで〇ボタンを押すと上の画像のように使用量の内訳が表示されます。一番容量を使用するのがアプリケーション(インストールしたゲームソフト)になります。
ちなみに
・アプリケーションデータ
DLしたゲームソフトであったり、ディスクから読み込んだゲームソフトがこのエリアになります。
・キャプチャーギャラリー
ゲーム内で保存した画像や、録画した動画がこのエリアになります。
・セーブデータ
遊んでいるソフトのセーブデータがこのエリアになります。
・テーマ
ダウンロードしたメインメニューの壁紙などがこのアリアになります。
データの削除方法
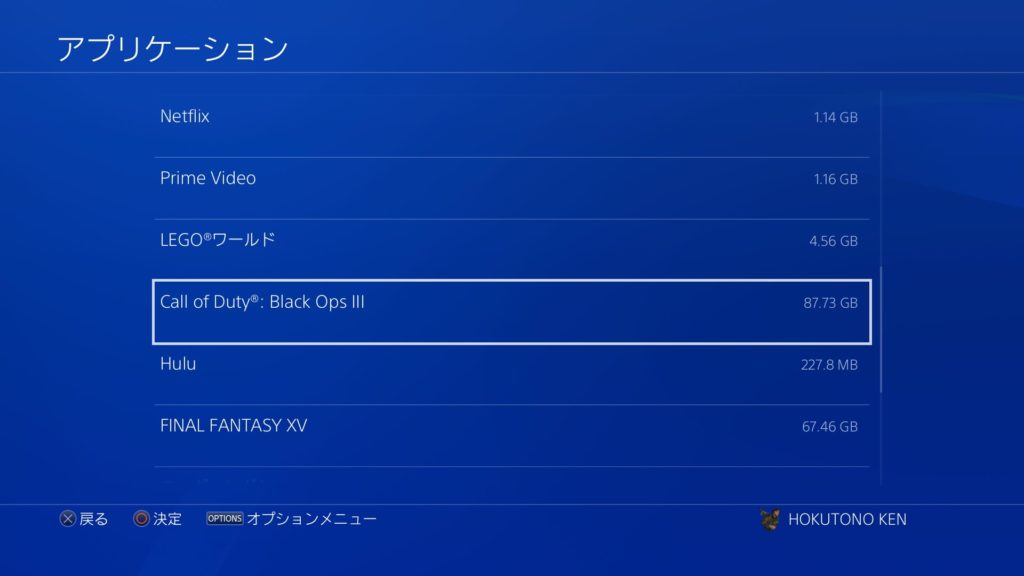
データの削除方法はとっても簡単です。削除したいアプリケーションを選択してOPTIONボタンを押します。
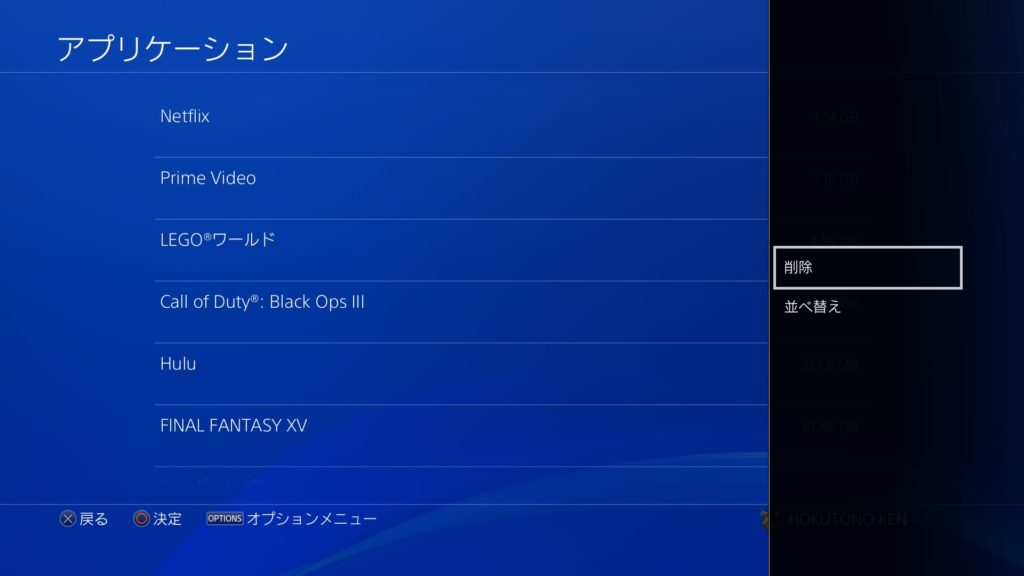
そうすると削除という項目が表示されるので選択します。削除で〇ボタンを押してもすぐに削除されないのでご安心ください。
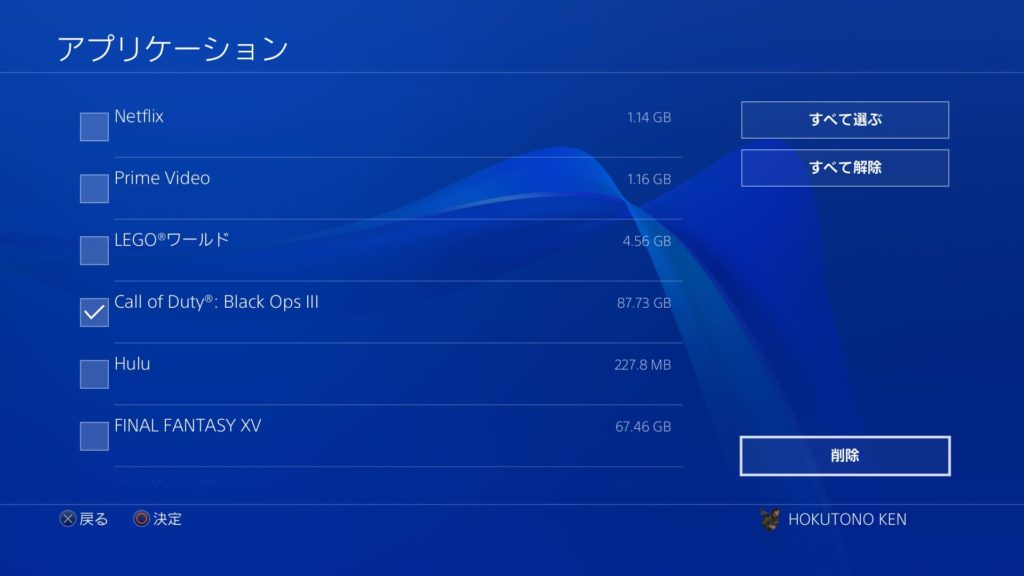
次にこのような画面になり、チェックマークを付ければその他のインストールされているタイトルも併せて削除できます。では削除ボタンを押してみましょう。
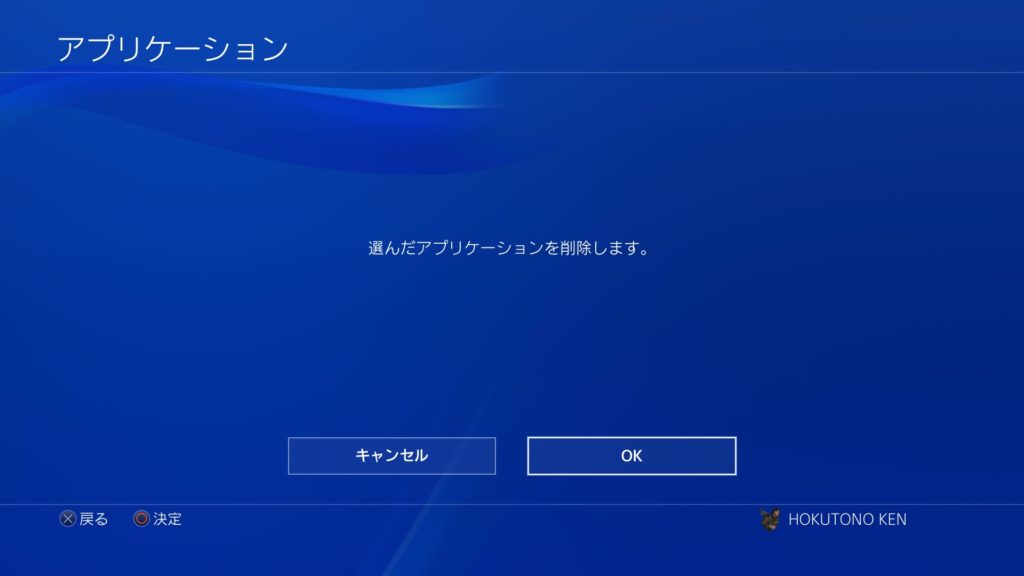
ここでようやく最後の削除をするかどうかの確認画面となりますので、うっかり削除してしまったということはほとんどないと思います。
またダウンロード版で購入したゲームソフトについては、一度削除しても何度でもダウンロードできるのでたとて削除してしまったとしても、また遊びたい時にダウンロードすれば復活します。
セーブデータを削除する前にやっておくべきこと
いろいろなゲームで遊んでいると、セーブデータもそれなりに容量を使用していきます。ゲーム本体自体のデータと併せて削除してしまいがちですがですが・・・ちょっと待ってください!
セーブデータはゲーム本体以上に大事なデータです。セーブデータは今まで遊んできた全ての証なので、必ずセーブデータだけは削除する前にオンラインストレージにセーブデータを保存しておきましょう。やり方はとっても簡単です。
オンラインストレージに保存しておけば、半年後・1年後にまた削除したゲームをやりたくなったとしても続きから遊ぶことができます。
オンラインストレージへセーブデータをアップロードする方法
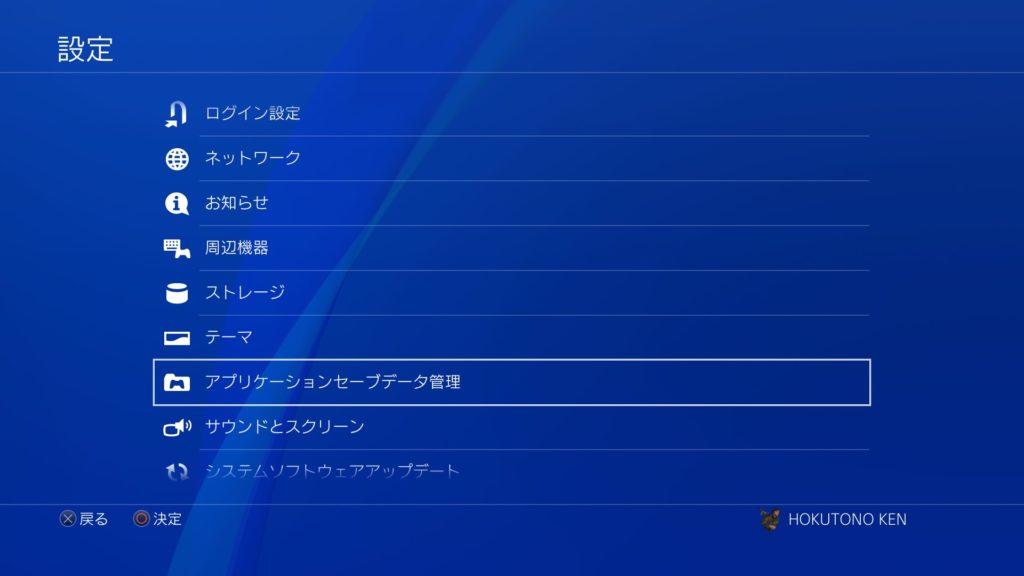
メインメニュー⇒設定⇒アプリケーションセーブデータ管理に進みます。
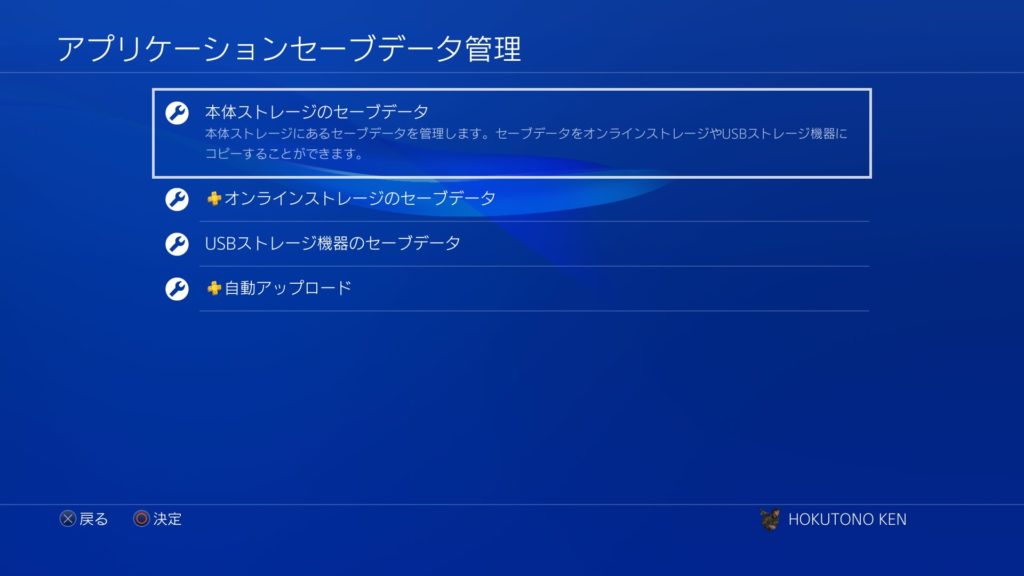
次に本体ストレージのセーブデータを選択します。
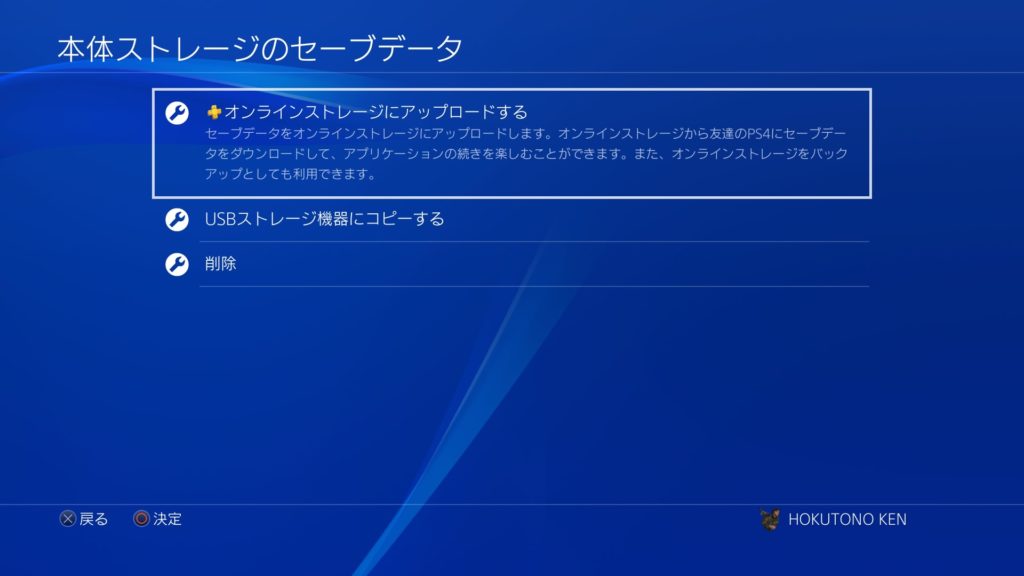
次にオンラインストレージにアップロードするを選択します。
ちなみにオンラインストレージを利用するためにはPS Plusの加入が必要となります。またPS Plusを継続せずに解約した場合、半年後にセーブデータは消えてしまいますので、ご注意ください。
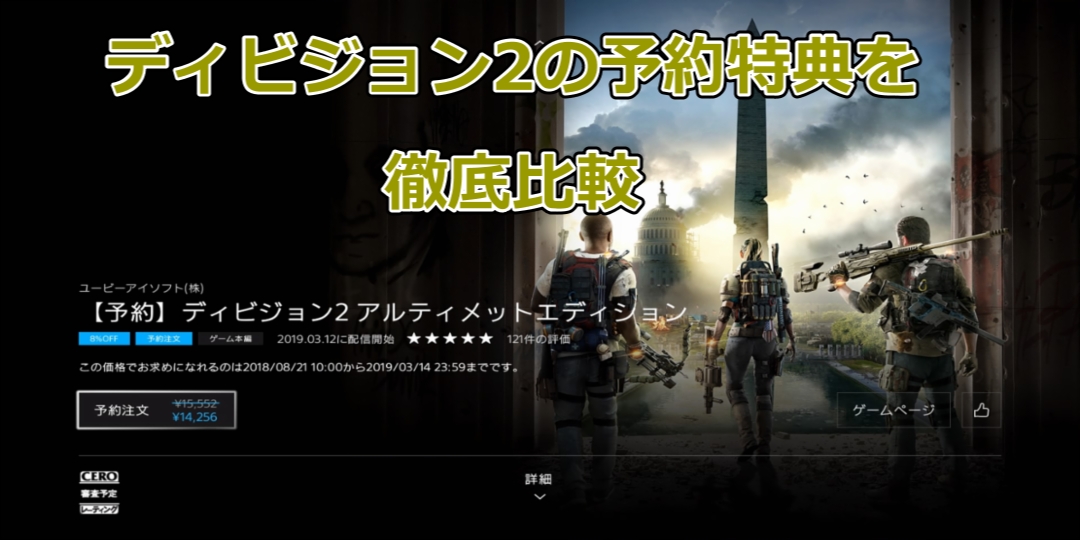
】の評価・レビュー・感想-175x109.jpg)