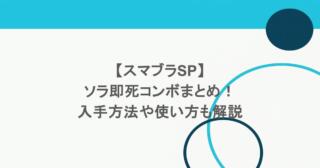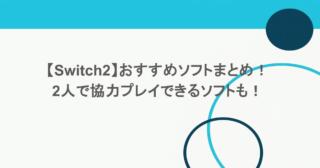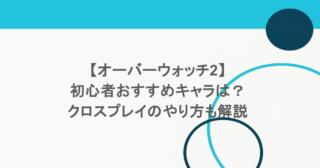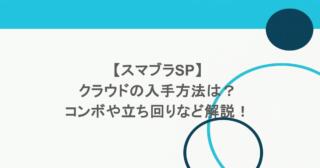PS4でゲームプレイ動画を録画する方法は無料で簡単!誰でもできる!

PS4で自分のゲームプレイ動画を無料で簡単に録画する方法を紹介します。Youtubeでゲームのプレイ動画を録画して配信したり、実況動画を配信していたりする人ってすごいな~と思っている方もいるかと思いますが、実はゲームのプレイ動画を録画するのは誰でも簡単にできますので参考にしてみてください。
ゲームプレイ動画を録画するために必要なものや環境
PS4でゲーム動画を録画する際には、特別なキャプチャ・動画編集ソフトなどは一切必要は無くPS4で遊んでいる環境さえあれば、すぐにプレイ動画を簡単に録画することができます。では実際に録画するために必要なものを見てみましょう。
・PS4本体(コントローラー):PS4スタンダードモデルでもPS4 Proどちらでも録画可能。
・録画したいPS4のゲームソフト:ダウンロード版でもパッケージ版でも録画可能。
・テレビまたはモニター:画面の大小の大きさは影響しません。
上記に記載したものさえあればプレイ動画は録画できます。YoutubeやSNSにアップロードするためにはネット回線は必要ですが、プレイ動画を録画するだけであればインターネット回線に繋いでいなくても問題ありません。
ゲームプレイ動画を録画をする前に設定確認・変更しよう
ゲームプレイ動画を録画する前に動画を撮りやすい設定があるので、まずは変更をしておきましょう。ゲームプレイ中に簡単に動画を撮ることができますので、是非設定を確認して変更しておいてくださいね。
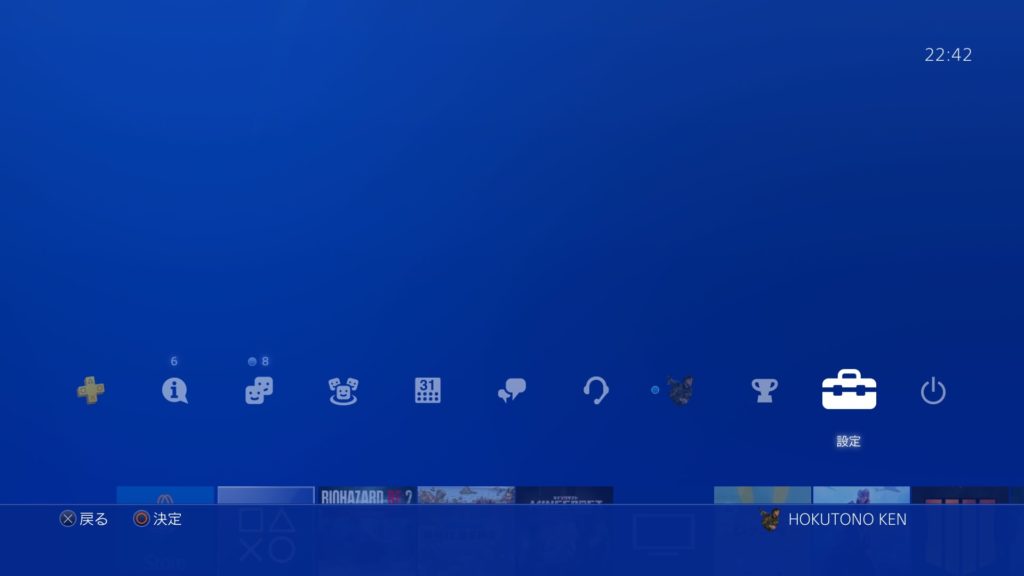
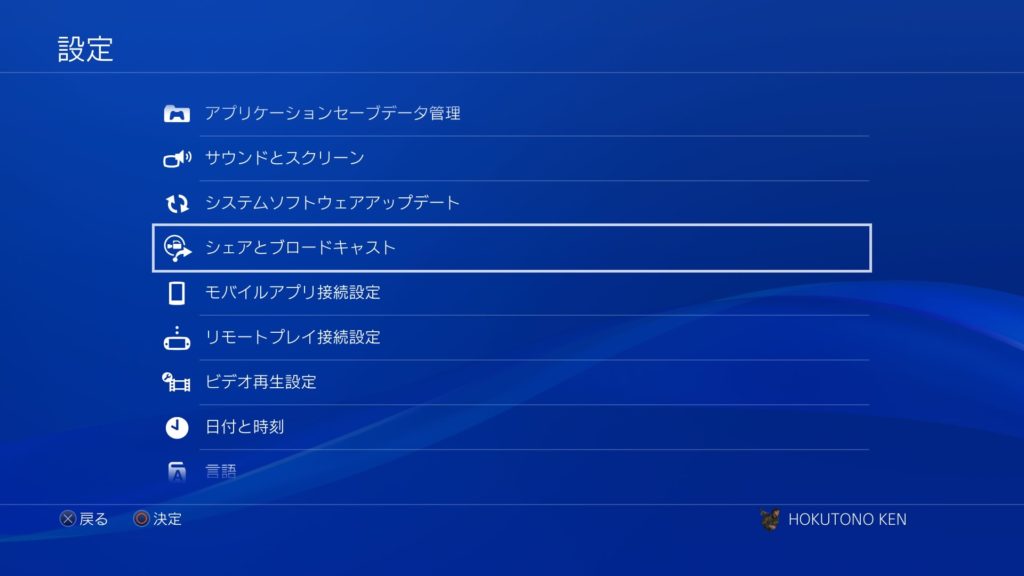
メインメニューの設定(ツールボックスアイコン)で〇ボタンを押します。次に『シェアとブロードキャスト』で〇ボタンを押します。
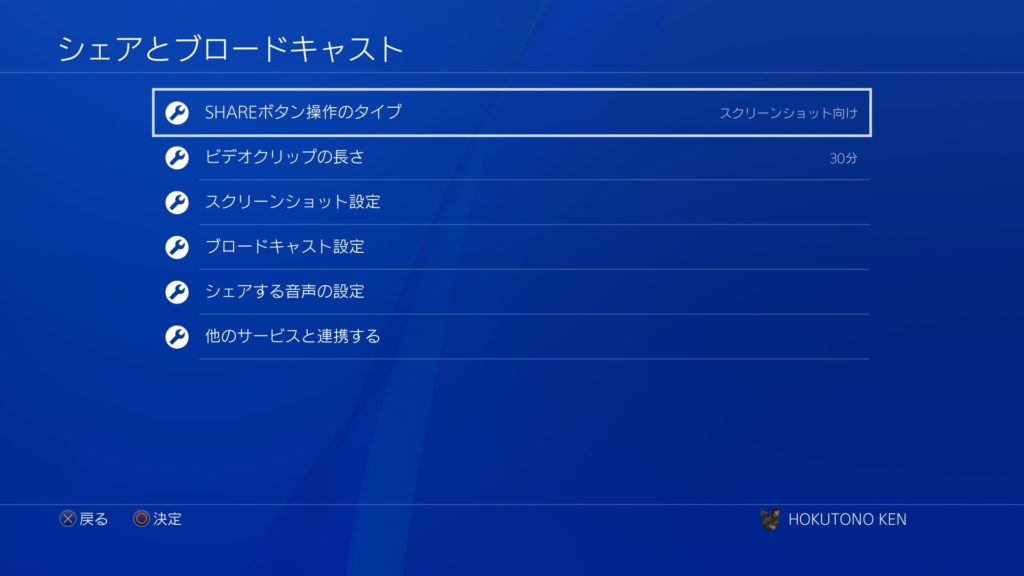
そうするとシェアとブロードキャストのメニュー一覧が表示されます。録画前にまず内容の確認と変更をしておきたい内容は
- SHEAREボタンの操作タイプ
- ビデオクリップの長さ
この2点です。
おすすめのSHAREボタンの操作タイプ

標準とスクリーンショット向けの2種類ありますが、おすすめはスクリーンショット向けです。動画の録画を撮る際にはどちらも2回押すのに変わりはないのですが、SHAREボタンの操作になれない場合に『標準』のままだと頻繁にメニュー画面を無駄に表示してしまうのでメニューを表示する場合は長押しになる『スクリーンショット向け』がおすすめです。
ビデオクリップの長さを確認する
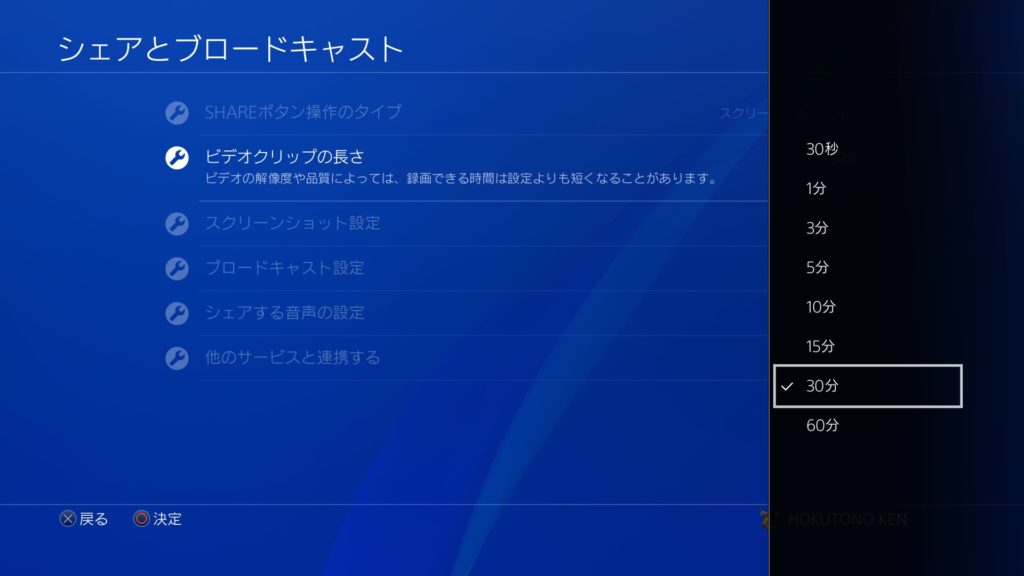
初期段階では恐らく15分だと思いますが、念のため確認しておいてください。また1回あたりの録画内容はこの画面で変更可能です。プレイするゲームの内容にもよりますが、こちらの設定は自分のプレイするゲームに合せて変更してください。
おすすめは5分から15分です。この間であれば、1動画あたり1GBは超えないので気軽に何本も動画をPS4本体に保存できます。
ちなみに30分の動画ですと約1.5GB弱の容量を使用しますので、30分以上の動画を撮る場合にはPS4本体の空き容量には十分注意しておきましょう。
ゲームプレイ動画を録画する方法は2種類
PS4の録画方法には
- 自動保存機能を使った録画
- 任意で指定した範囲の録画
の2種類があります。では詳しく説明していきましょう。
自動保存機能を使った録画
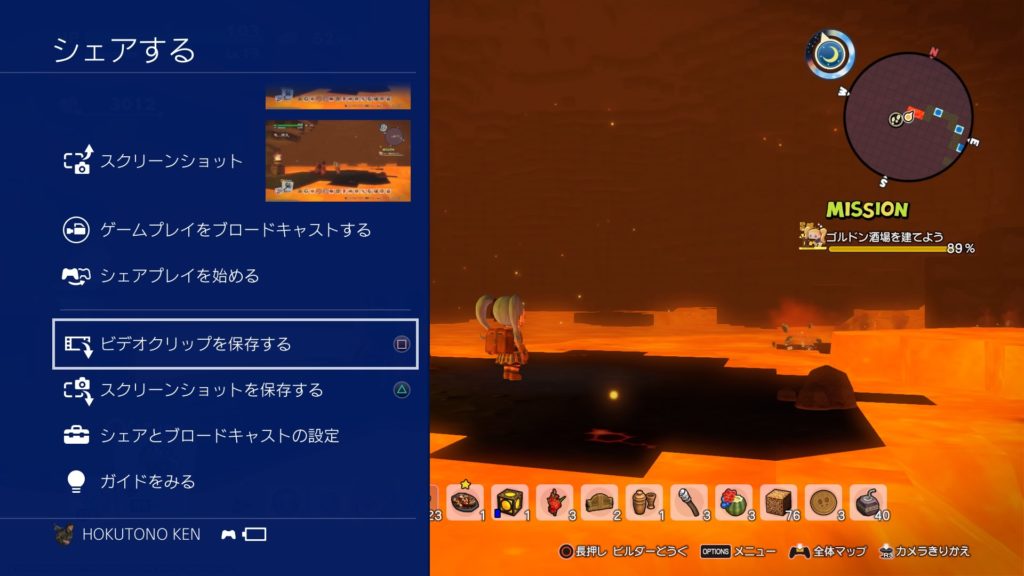
PS4は自動録画機能を備えており、ゲームプレイなど常に録画している状態です。前の章で設定した『ビデオクリップの長さ』の時間にさかのぼって録画することができます。
やり方は簡単で、コントローラーの中央タッチパッド左にあるSHAREボタンを長く押す(ボタン設定:スクリーンショット向けの場合)か、短く押す(ボタン設定:標準)ことで画像のようなメニューが出ますので、□ボタンを押して動画を保存することができます。
コチラの機能を使う場合には、『ほんの少し前に神プレイができた!』『あそこのシーン撮っておけば良かったな~』なんて時に重宝します。録画を任意で撮っておらず意図してないプレイで、動画保存しておきたい場合に活用できます。急に動画保存したくなった場合に使ってみてください。
ほんの数秒前から最大1時間前(要設定変更)のゲームプレイ動画を撮ることができます。また動画の録画時間の設定は、ゲームプレイ中にも設定(画像のシェアとブロードキャストの設定で変更可能)は変更できます。
この自動保存機能を使った録画にはデメリットがあり、録画する時間は保存ボタンを押したタイミングで過去に溯って設定した時間分の録画を保存する機能に過ぎません。つまり動画の開始位置が不明で保存してみないと分からない。また不要な動画が多く含まれている場合(ていうかほとんど)があるので、あとで動画を編集する必要があります。
ただし手軽で簡単にプレイ動画を保存することができます。
任意で指定した範囲を録画する
こちらは自動保存機能とは違い、動画の開始を自分の好きな時に指定できます。
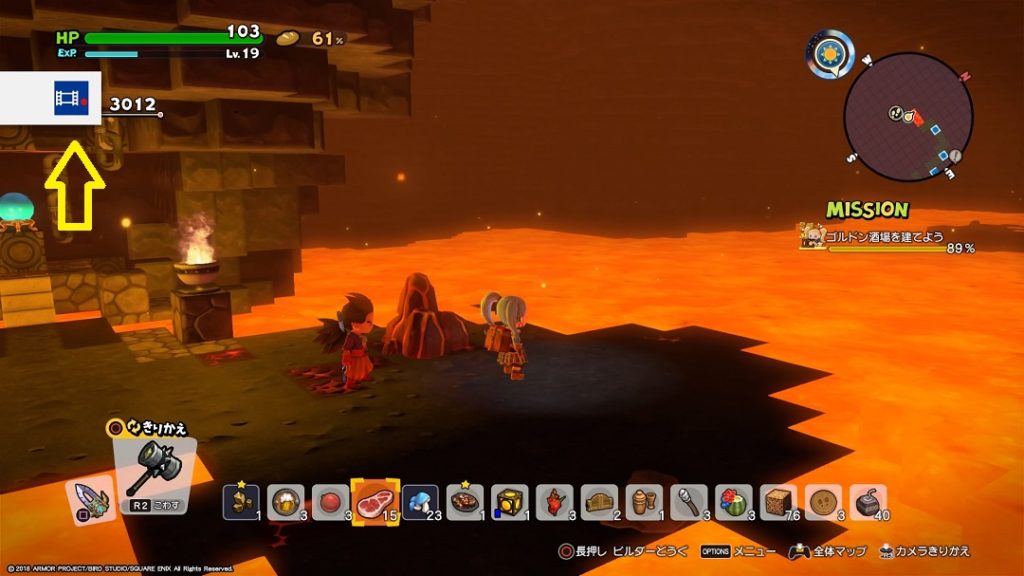
やり方もとても簡単で、SHAREボタンを2回連続して押します。『タンタン』と短い間隔で押すのがコツです。1回目から2回目の間が長いと録画できなくなるので、事前に録画開始の練習をしておきましょう。
動画の録画に成功すると画像の黄色矢印上のようにカメラマークが出れば、録画の開始ができた合図になります。
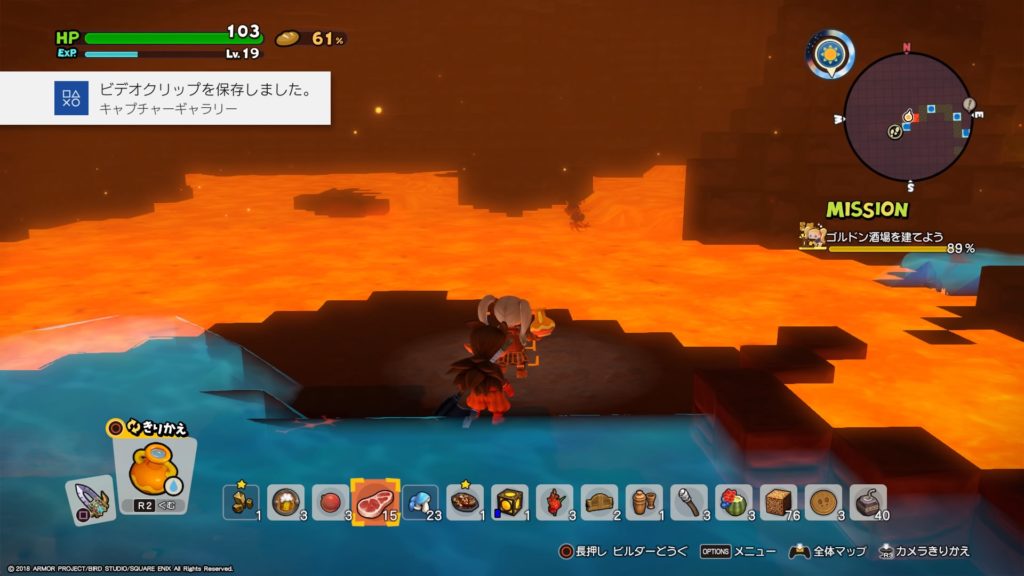
また動画の録画を終了する場合には、もう一度SHAREボタンを2回押してください。画像のように『ビデオクリップを保存しました』と表示されれば、正常に動画が撮れた合図になります。
動画によっては『ビデオクリップを保存しました』と表示されるまで、4~5秒かかることがありますのでSHAREボタンを2回押して後は、表示されるまで少し待ってみてください。短い間隔でSHAREボタンを2回押すと再度動画の録画が開始される場合があります。
録画した後の動画を確認してみるには?
メインメニュー⇒設定(本記事冒頭で説明があります)⇒ストレージ⇒キャプチャーギャラリーに進みます。

PS4ではプレイ中に録画した動画などは画像のように自動でタイトル毎に、フォルダ分してくれるので非常に便利です。録画した動画を視聴するには、各フォルダを選択すれば確認できます。
また自分で録画した全ての動画を確認する場合には『すべて』を選択します。
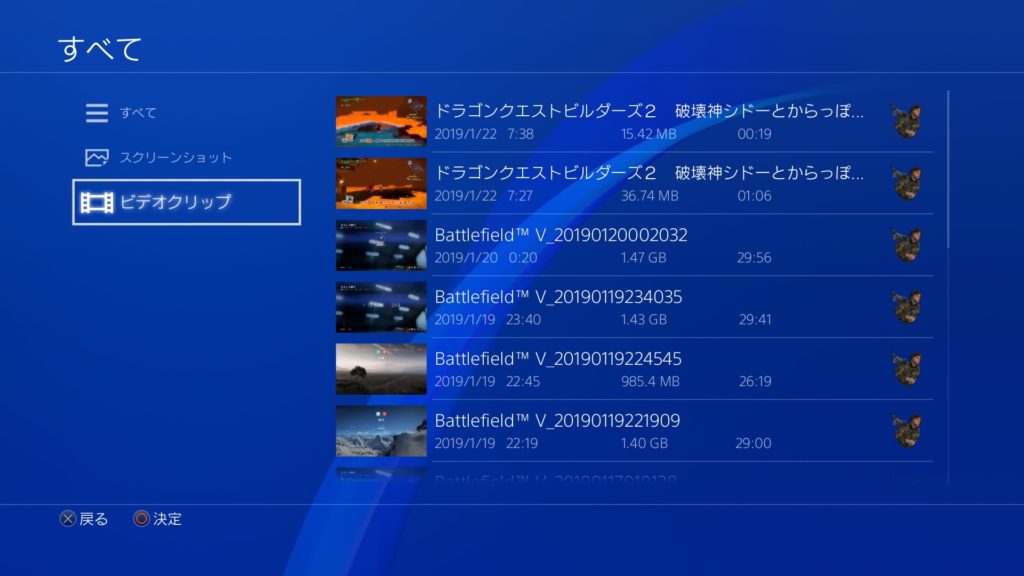
画像のようにビデオクリップを選択すると、過去に録画した動画が表示されます。※この際は全て録画した動画が撮影の降順(新しい順)で一覧表示されます。
動画の録画まとめ
以上がPS4でゲームプレイ動画を録画する方法です。SHAREボタン長押しかSHAREボタン2回押しするだけなので非常に簡単ですね。
過去にさかのぼったプレイ動画を録画する方法とこれからプレイする内容を録画する方法です。両方の録画方法を使いこなすことで神プレイなども見逃さないですし、これから意識してカッコいい動画を撮影し録画することが可能です。
是非活用してみてください。