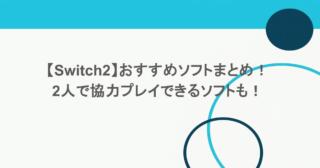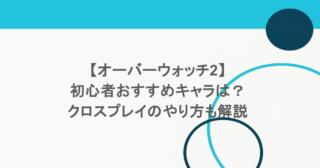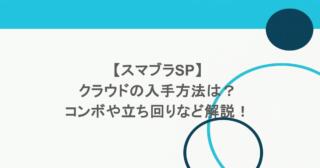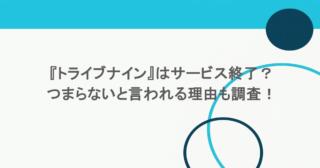【PS5】ゲーム内の動画・画像の作成、保存方法は?誰でも簡単にできるよ

PS5でゲームの動画・画像の作成方法と保存方法を解説します。ゲームをプレイしていて、自分の神プレイや珍プレーが出たときにその画像や動画を保存しておけば後で友人に見せたり、ツイッターやブログやユーチューブでいろんな人に見てもらえますね。
また動画を保存しておけば、後で自分のプレイを見返して上達するのにも役立ちます。
画像・動画の撮り方
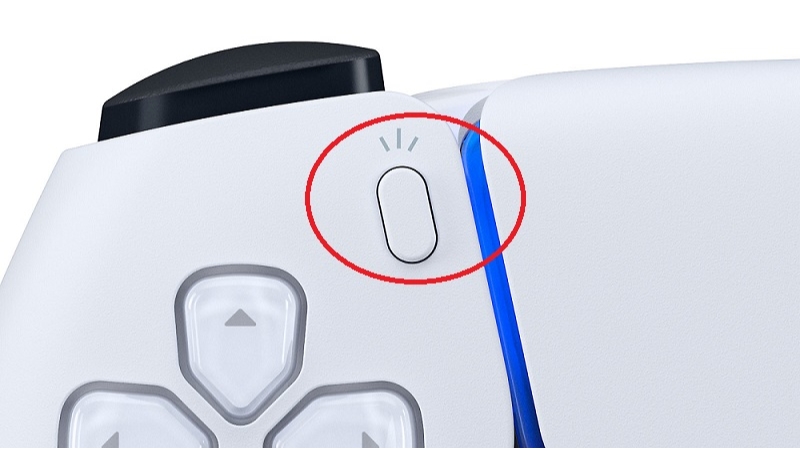
画像・動画の撮り方はとっても簡単です。コントローラーのクリエイトボタンを押すだけです。
クリエイトボタンを長押し(押しっぱなし)すると画像が保存できます。クリエイトボタンを2回押し(ダブルクリックみたいな感じ)で直前までの動画が保存されます。※事前に設定で動画の保存時間を変更しておかないと、直前30秒まで分しか保存できないので注意!次の章で設定変更方法を説明します。
1回押しでメニューが表示されます。
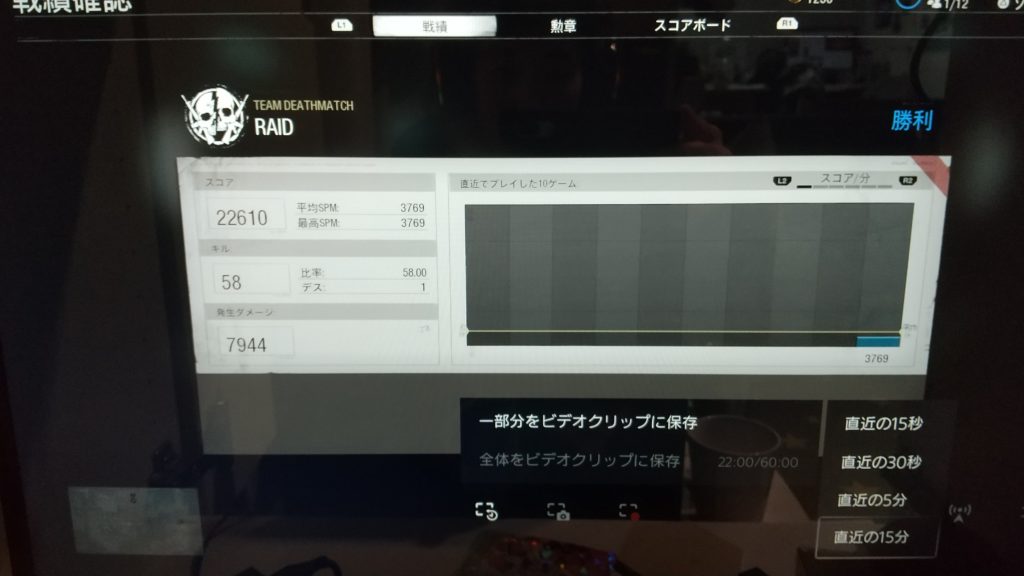
画像下のようにメニューが表示され、画像・動画を保存するメニューが出てくるので、任意に選択することができます。
ただし、メニューを選択するとその瞬間の画像は撮れないので、ゲーム内のシャッターチャンスを逃したくない場合は、メニューで画像保存は不向きです。次章でシャッターチャンス向けの設定方法も解説します。
クリエイトボタンの設定変更方法
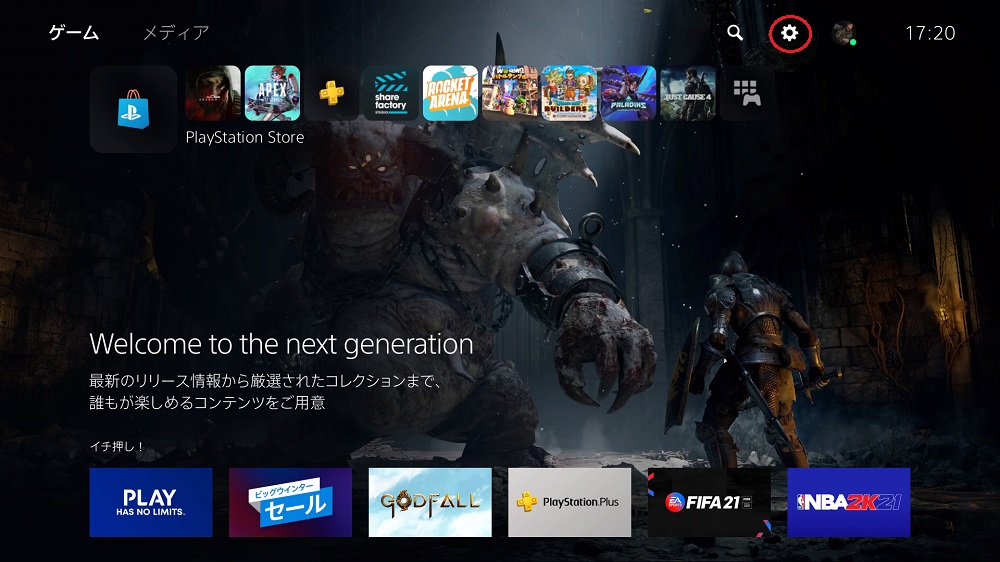
設定画面に進みます。(画像赤枠)
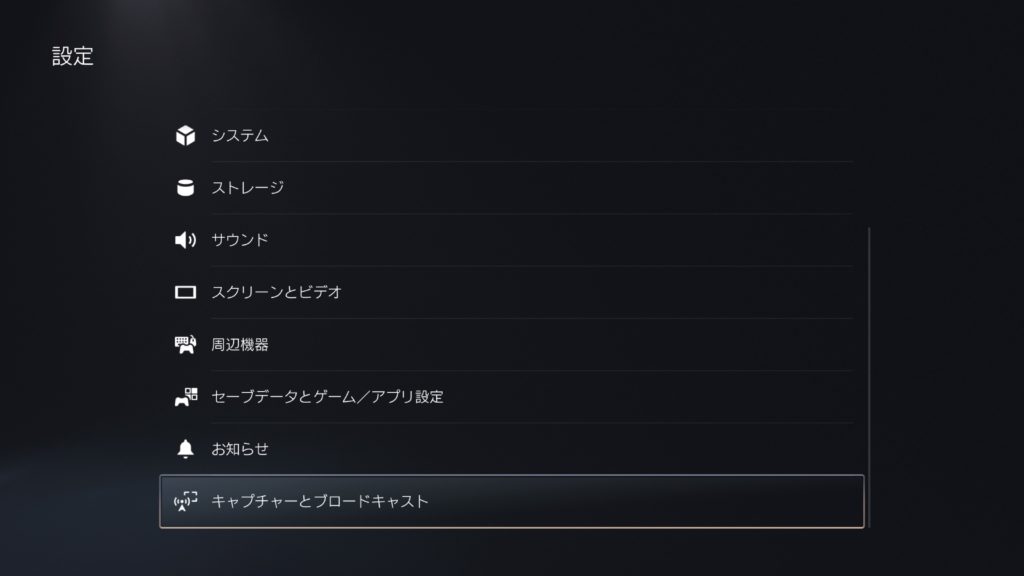
キャプチャーとブロードキャストを選択。
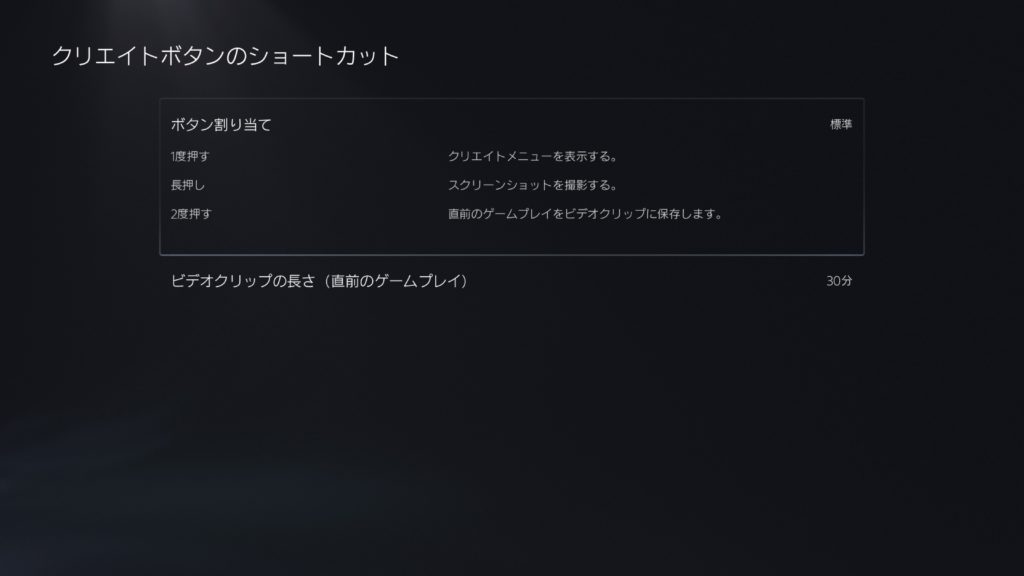
ここでボタン割り当てと、ビデオクリップの長さを変更することができます。ビデオクリップの長さはデフォルト30秒になっていてちょっと短すぎるので、あらかじめ変更しておかないといざ動画を撮ったのに、肝心なところが撮れていない・・・なんてことになりかねません。ビデオクリップの長さは最大60分まで設定できます。
ボタン割り当て
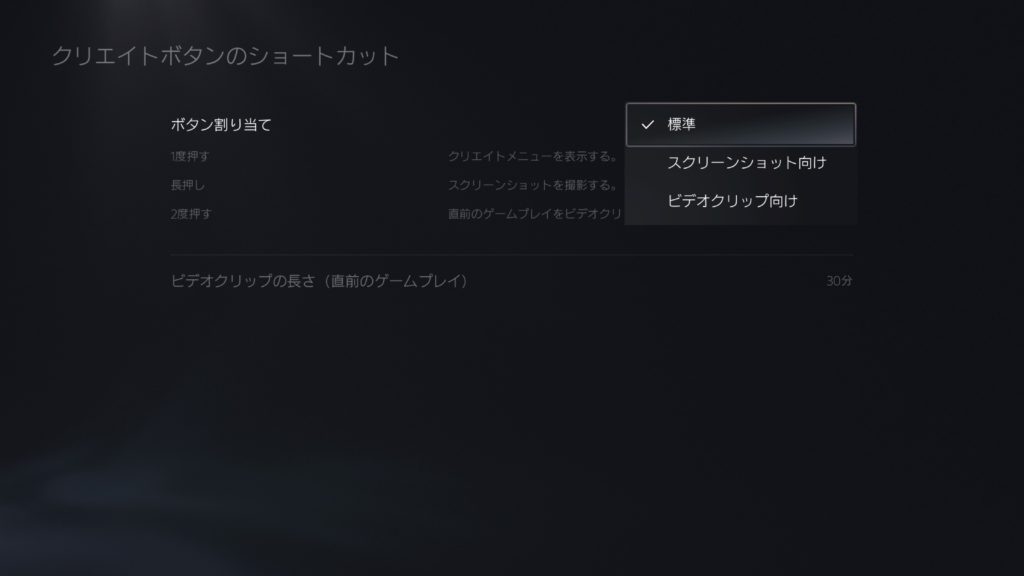
続いてボタン割り当ての設定変更もしておきましょう。ボタン割り当ては、画像のように
・標準
・スクリーンショット向け
・ビデオクリップ向け
の3種類あります。
標準のボタン割り当て
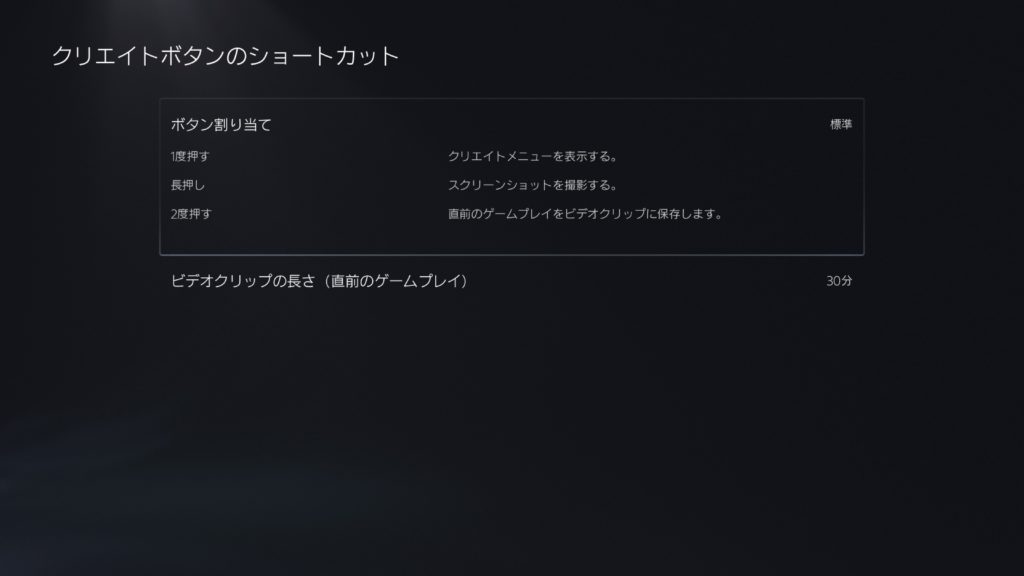
標準の場合クリエイトボタンを1回押しでメニュー表示、長押しでスクリーンショットを撮影、2回押しで直前のビデオクリップを保存となります。特に何もなければ標準のままで十分いけます。
スクリーンショット向け
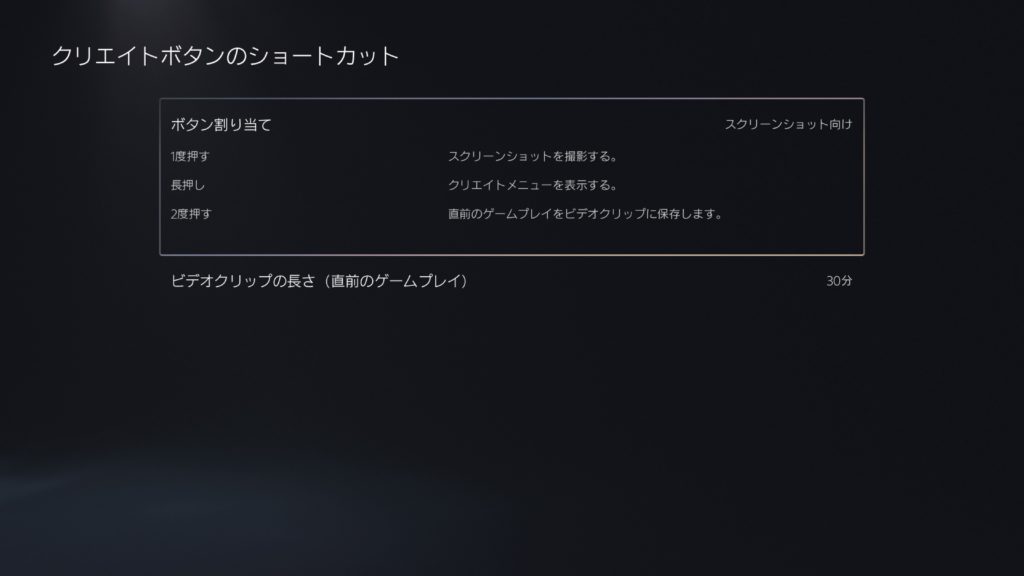
スクリーンショット向けの場合クリエイトボタンを1回押しでスクリーンショットを撮影、長押しでメニュー表示、2回押しで直前のビデオクリップを保存となります。スクリーンショット向けは、ゲーム内のエフェクトを含めたその瞬間の画像を撮りたいなど、画像メインで保存したい人向けの設定です。
クリエイトボタン1回押しで画像が撮れるので、タイムラグが最小限ですむため、ゲーム内のシャッターチャンスを逃したくない人はこの設定にしておくのがベストです。
ビデオクリップ向け
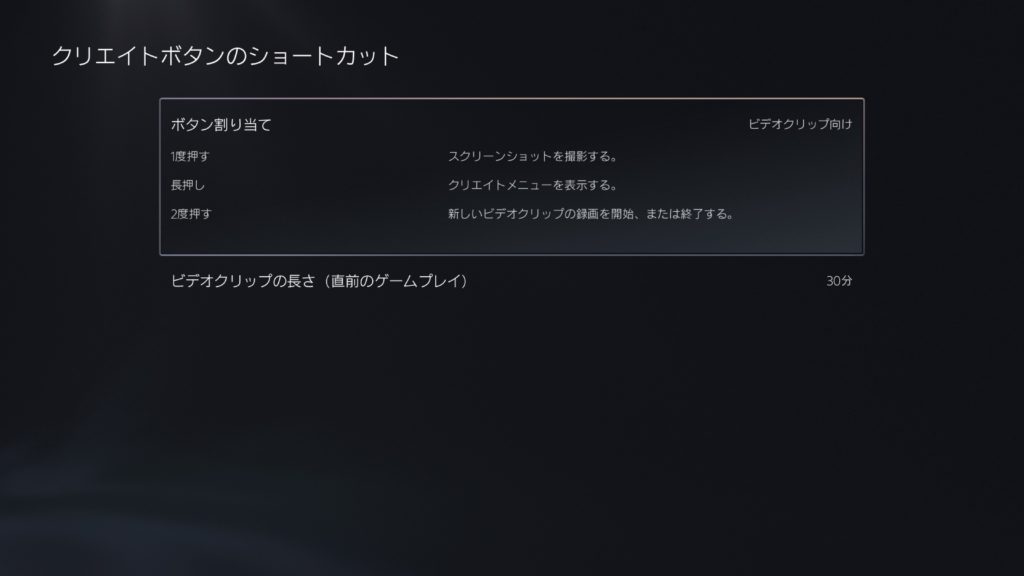
ビデオクリップ向けの場合クリエイトボタンを1回押しでスクリーンショットを撮影、長押しでメニュー表示、2回押しでビデオクリップの録画を開始、再度クリエイトボタンを2回押すと録画を停止します。
自分で動画の開始と終了を指定して動画を録画したい人は、ビデオクリップ向けの設定をお勧めします。後で動画の編集の手間を、少しでも省きたい人向けですね。
】の評価・レビュー・感想-175x99.jpg)